こんにちは!こんばんは!
本サイトの初めての投稿は「Raspberry Pi」の導入です!
「せっかく買ったはいいけど使い方がわからない!」や「何を準備したらいいかわからない!」で最終的にやめてしまってはもったいないですよね!
今回はRaspberry Piを起動するまでを紹介していきます!
最後まで読んでいただければまずはRaspberry Piで遊ぶ第一歩を踏み出せますので、参考にしていただければ嬉しいです!
では、早速ですが内容にいってみましょう!
準備するもの
準備するものは以下のものとなっています!
①Raspberry Pi本体(今回は5です)
②micro USB
③ACアダプタ(今回はRaspberry Pi5のため5V、5Aのものとなっています)
④HDMIケーブル(Raspberry Piに接続できるのはmicro HDMIのため注意)
⑤モニター(HDMIが使えるもの)
⑥マウス
⑦キーボード
※マウス、キーボードは通常のPCで使うものでUSB接続のもの

Raspberry Pi本体

micro SDカード

ACアダプタ(5V、5A)

HDMIケーブル
※micro HDMI側がRaspberry Pi用です。
もう一方はお使いのモニターに合わせて選択してください。
Raspberry Pi開封
Raspberry Piを開封してみましょう!

箱を開けるとこんな感じになっています。
特に袋に入っているなどは無いです。
精密機器に対しての梱包とは思えないシンプルさですね。

内容物は上のもので以上です。
本体と説明書と注意カードです。
説明書はいろいろな言語で書かれており、一応日本語もありました。
Raspberry Piセットアップ
OSのダウンロード
OSをダウンロードする際にmicro SDカードへOSのイメージを保存するので、事前にPCへmicro SDカードを差し込んでおいてください!
注意!:SDカードはイメージを入れるときに内部データを削除してしまうため、必ず空のSDカードを使ってください
以下のリンクからRaspberry Piのサイトへ行き、「Download for Windows」をクリックしてダウンロードします。
(ご自身のOSに合わせて選択してください。今回はWindowsでの手順を紹介しています。)
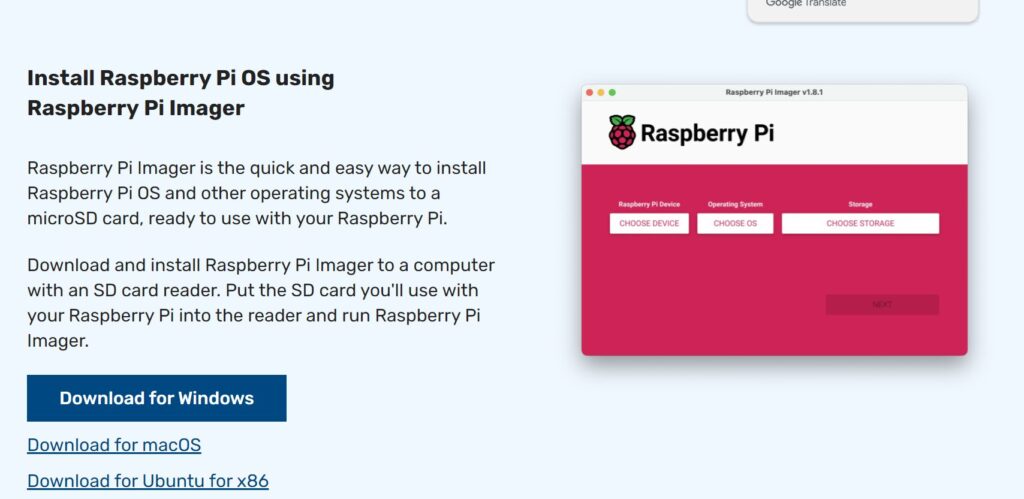
ダウンロードが完了したら、以下の「imager」というものがあるので、これをダブルクリックで起動します。

すると、以下のようなウインドウが立ち上がるので、「Install」をクリックします。
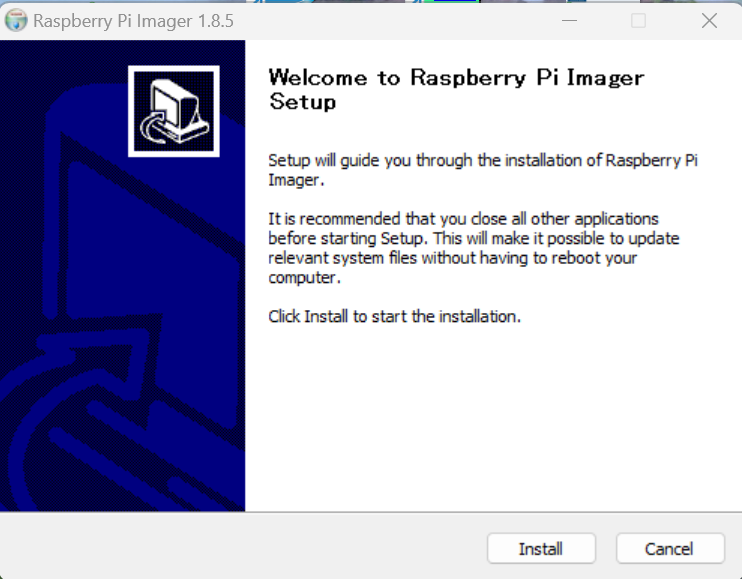
下のような画像に切り替わりますので、使用するRaspberry Piのモデル、OS、ストレージ(SDカード)を選択します。
ストレージはSDカードを読み込ませていれば選択の候補として出てきます。
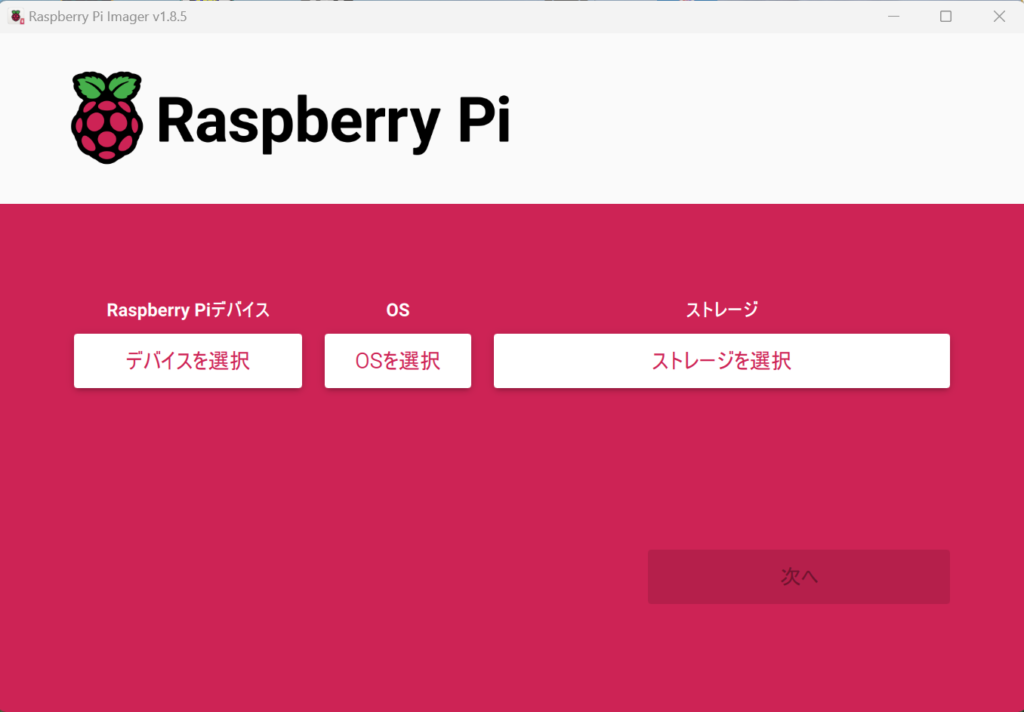
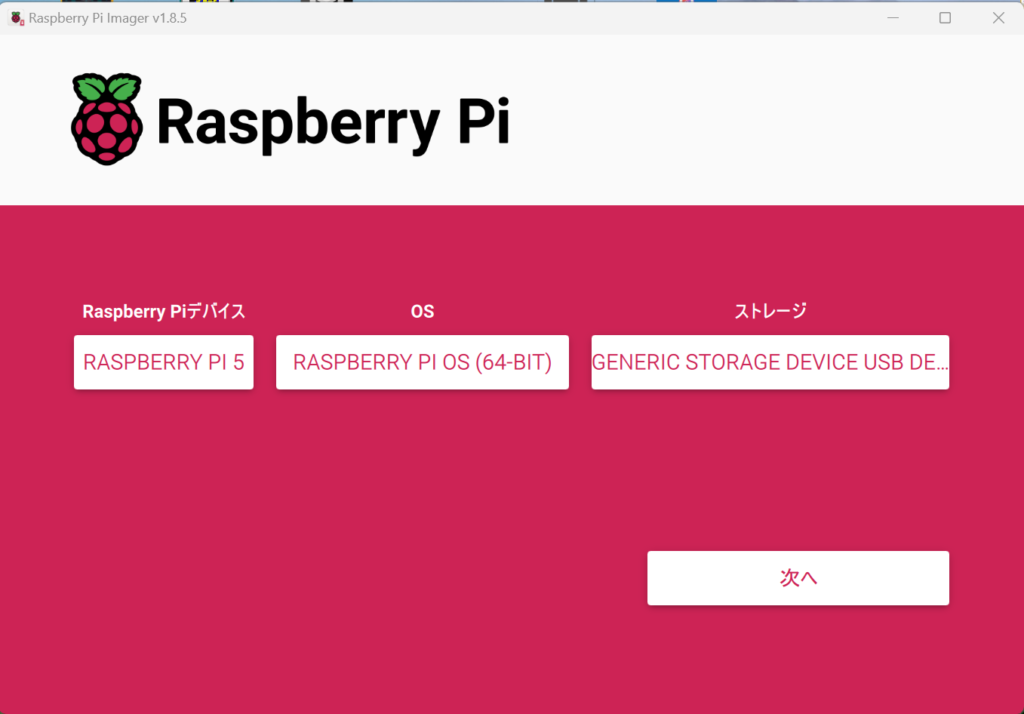
以下のようなメッセージが出てきますが、特にこだわりが無ければ「いいえ」でよいかと思います。
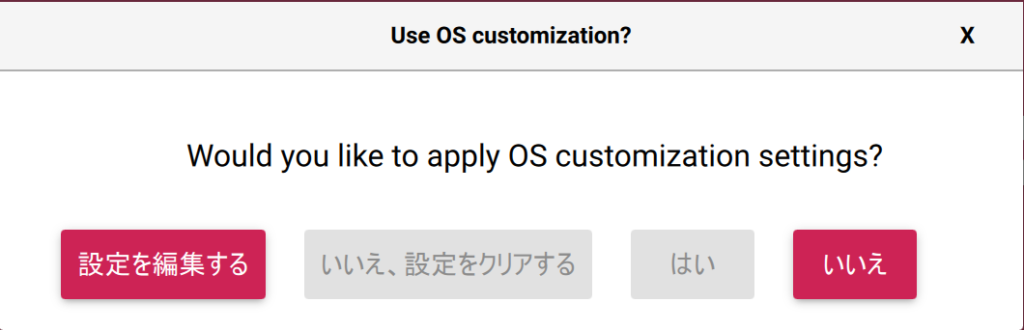
以下の警告が出ますので、SDカードに保存したデータが無いかサイド確認するのが良いでしょう!
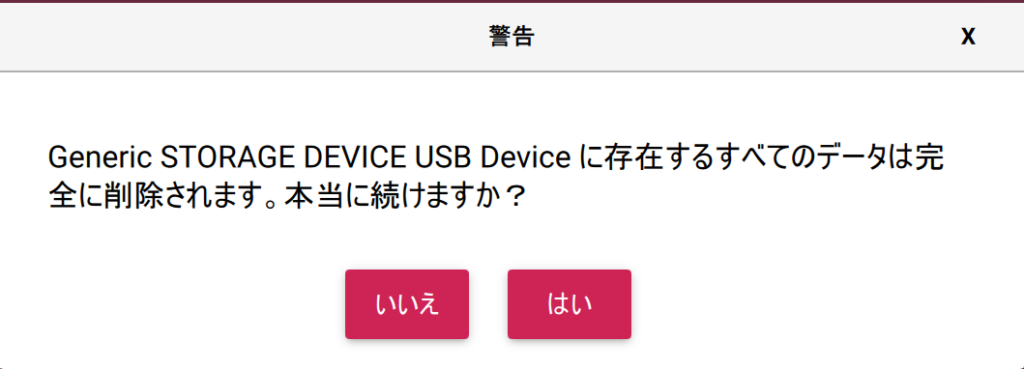
警告に対し「はい」をクリックすると以下のメッセージが出ますので、SDカードを抜き取りましょう。
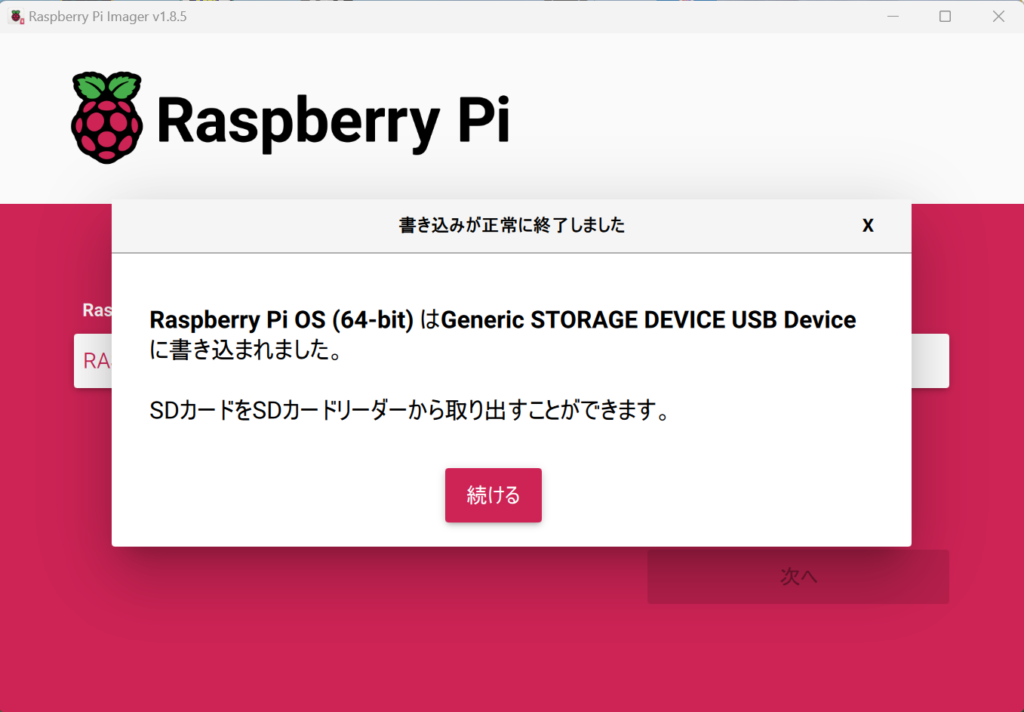
これでRaspberry Piを動かすためのOSイメージデータをSDカードにインストールすることが出来ましたので、ここからは実際にRaspberry Piをセットアップしていきます!
Raspberry Pi起動
先ほどOSをインストールしたmicro SDカードをRaspberry Piのカードスロットに差し込みます。
(下の画像はRaspberry Pi 5です)
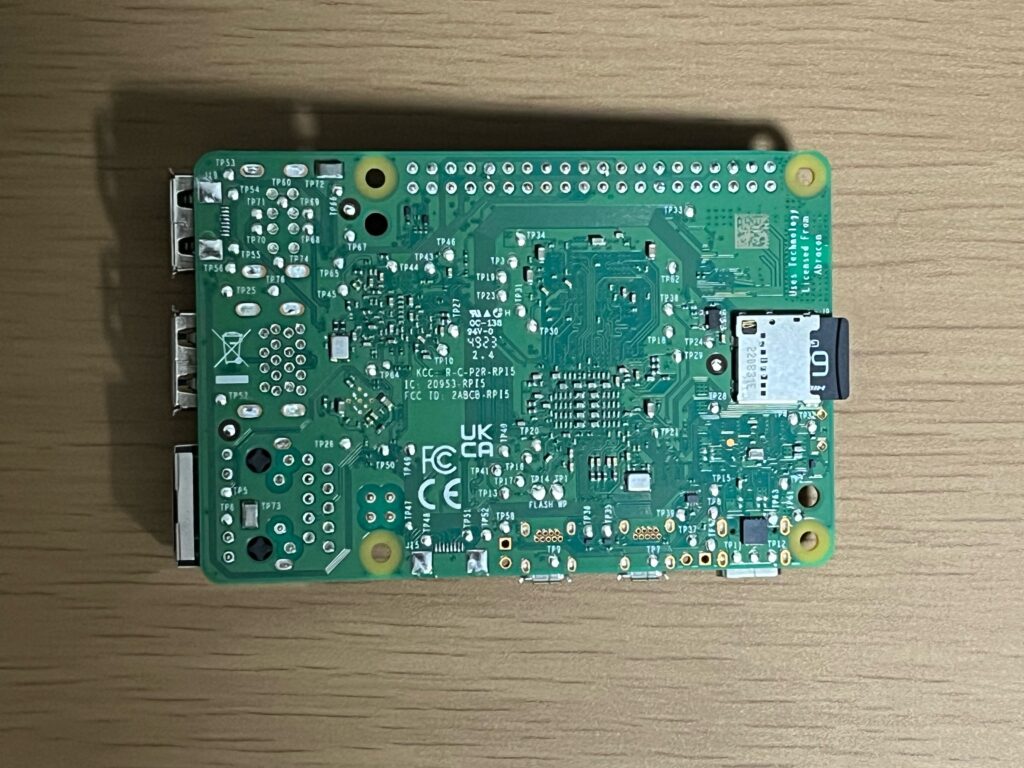
マウス、キーボード、モニター、ACアダプタを接続していきます。
ACアダプタを挿すと勝手に起動します。
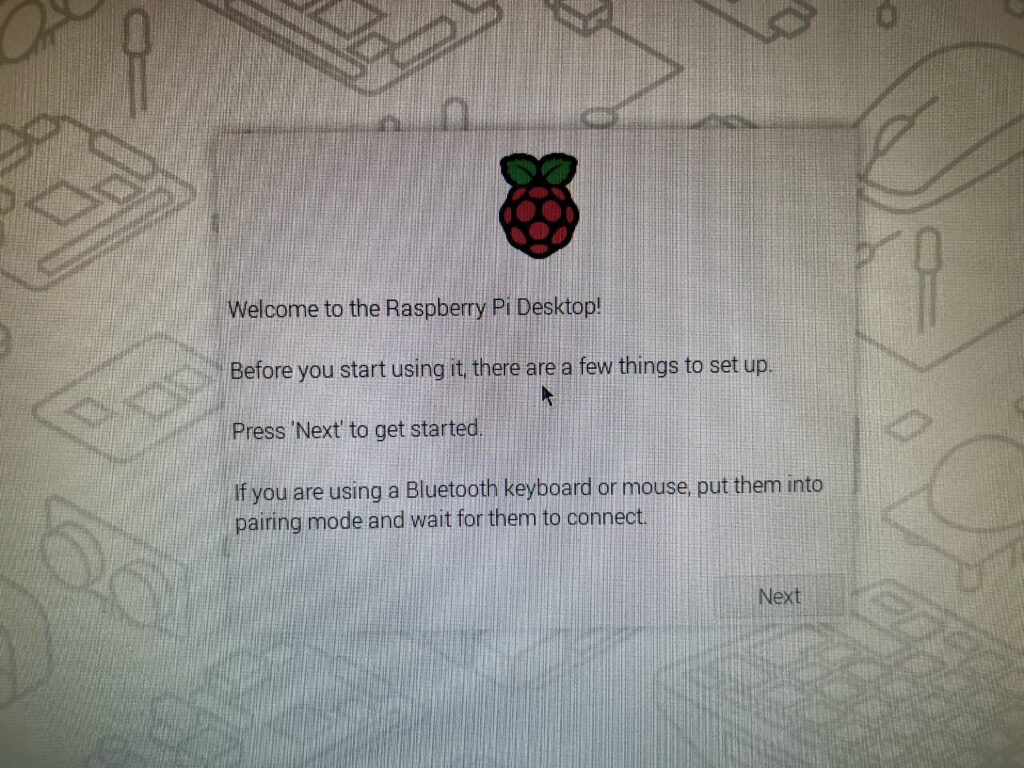
初めて起動すると上のようなウインドウが出てきます。
「NEXT」で進んでいきましょう!
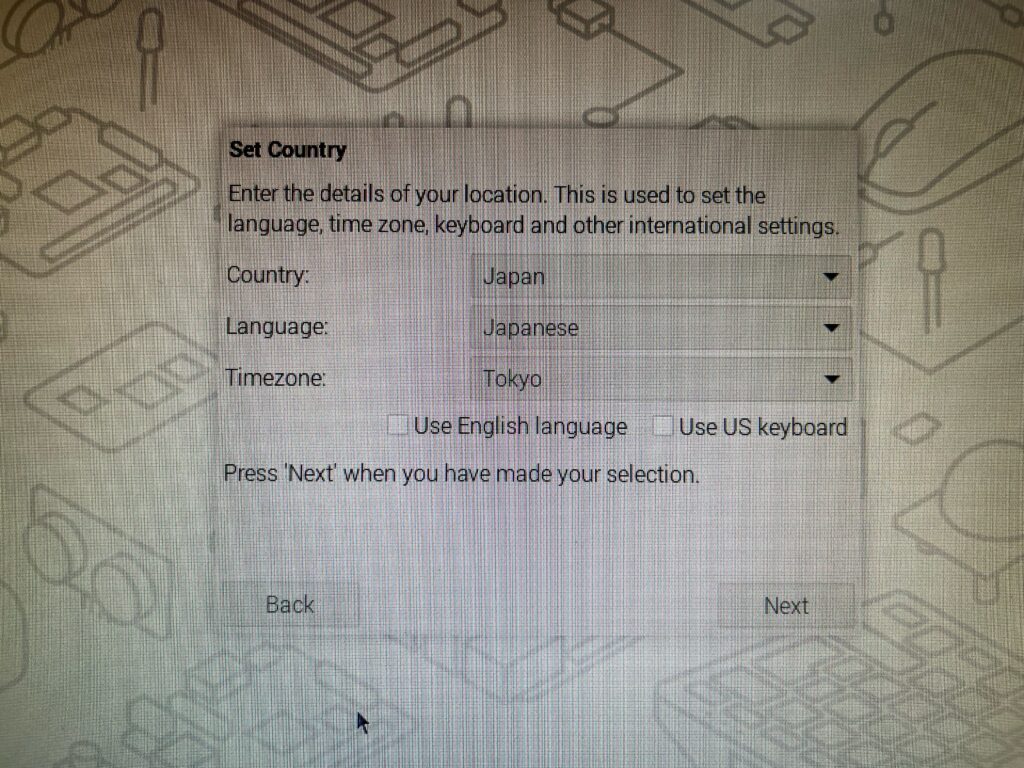
地域、言語、時間を選択します。
最初はアメリカやEnglishになっているので、日本仕様に変更しましょう!
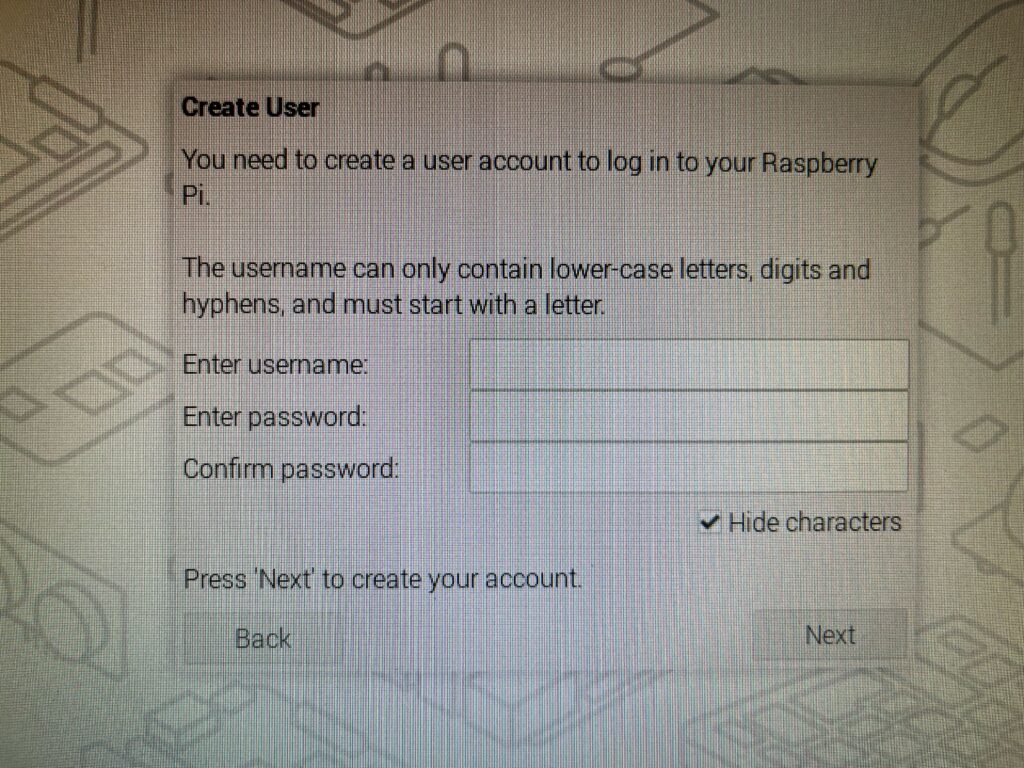
ユーザー名とパスワードを入力します。
「Confirm passward」はよくあるパスワードの確認(もう一度入力)なので、「Enter password」と同じものを入力しましょう!
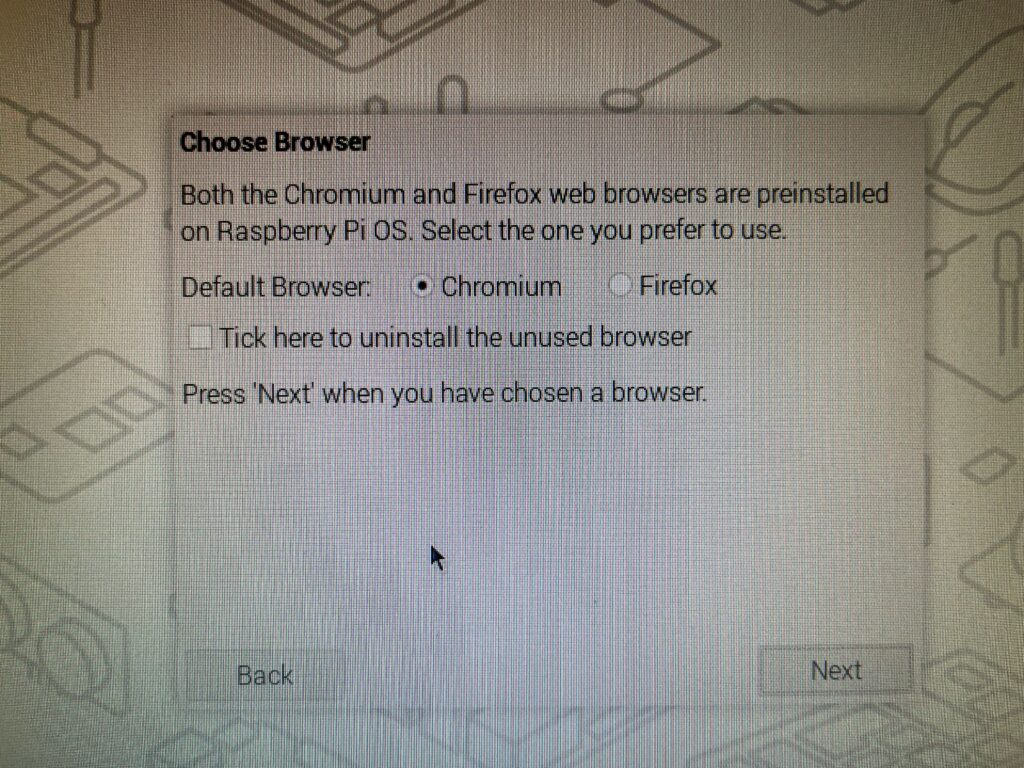
デフォルトブラウザはお好きなものを選んでください(ChromiumかFireFoxしかありませんが)
※Cromiumは日本語対応していないので、日本語でネット検索などする場合はFireFoxの方がいいかと思います(自分は知らずにChromiumにしてしまいました、、)
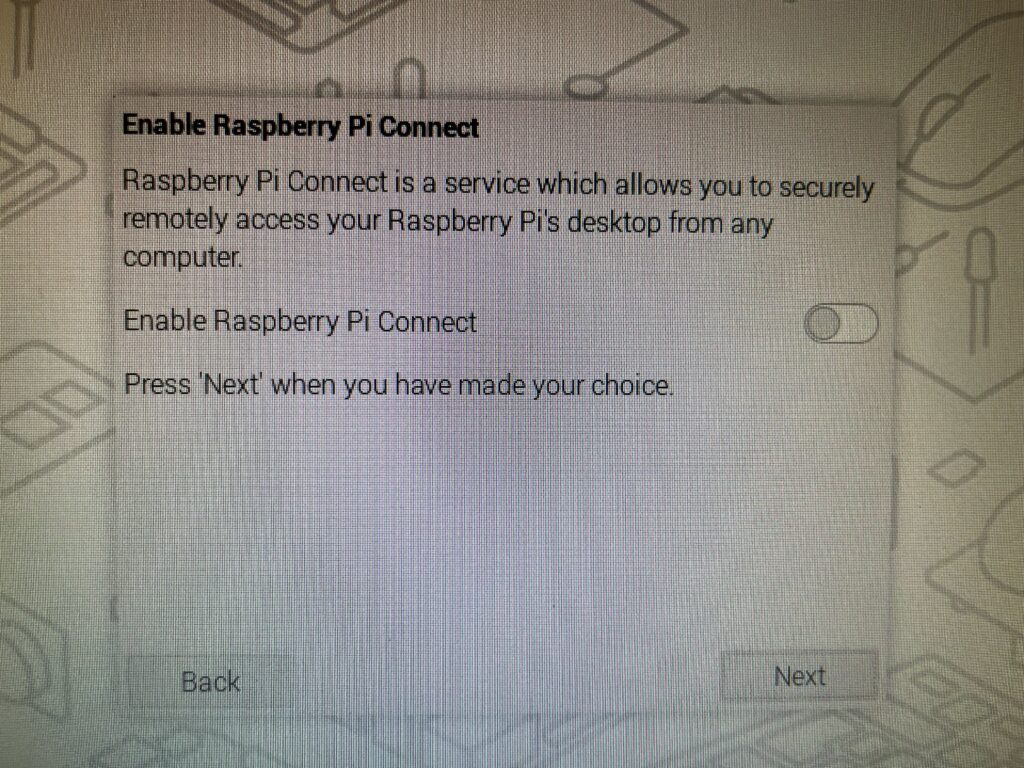
他のPCと繋げたい場合は「Enable Raspberry Pi Connect」を有効にしましょう。
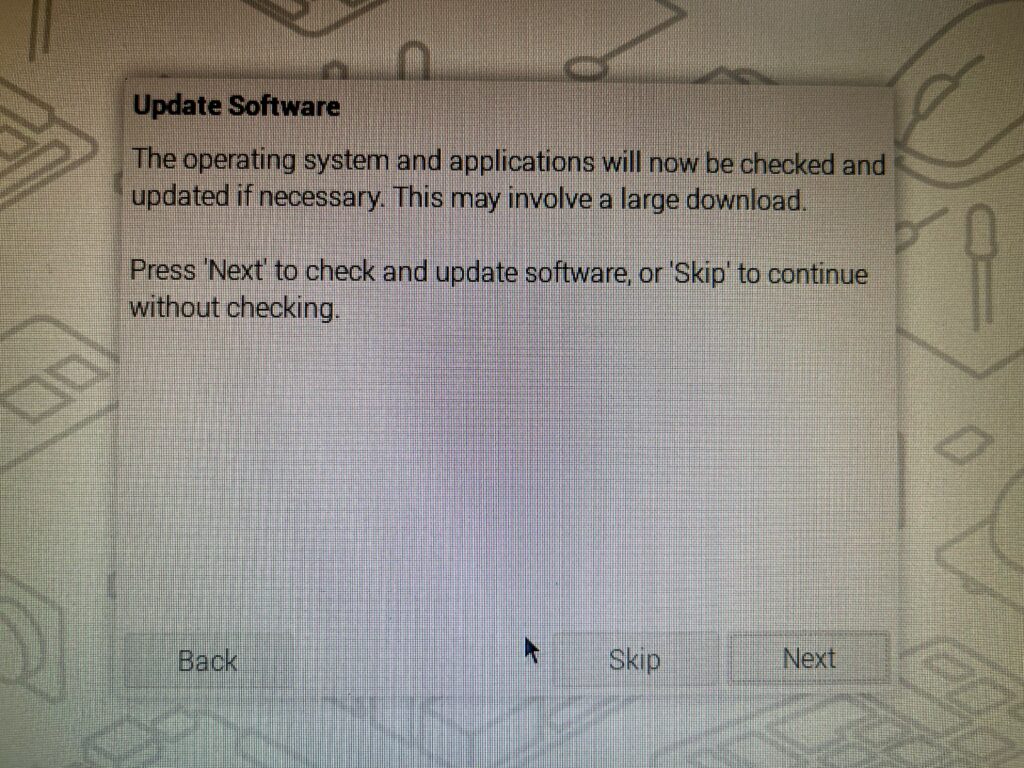
ソフトウェアのアップデートの画面です。
ソフトは常に最新にしておくのが良いとおもいますので、ここは「NEXT」でアップデートしてしまいましょう!
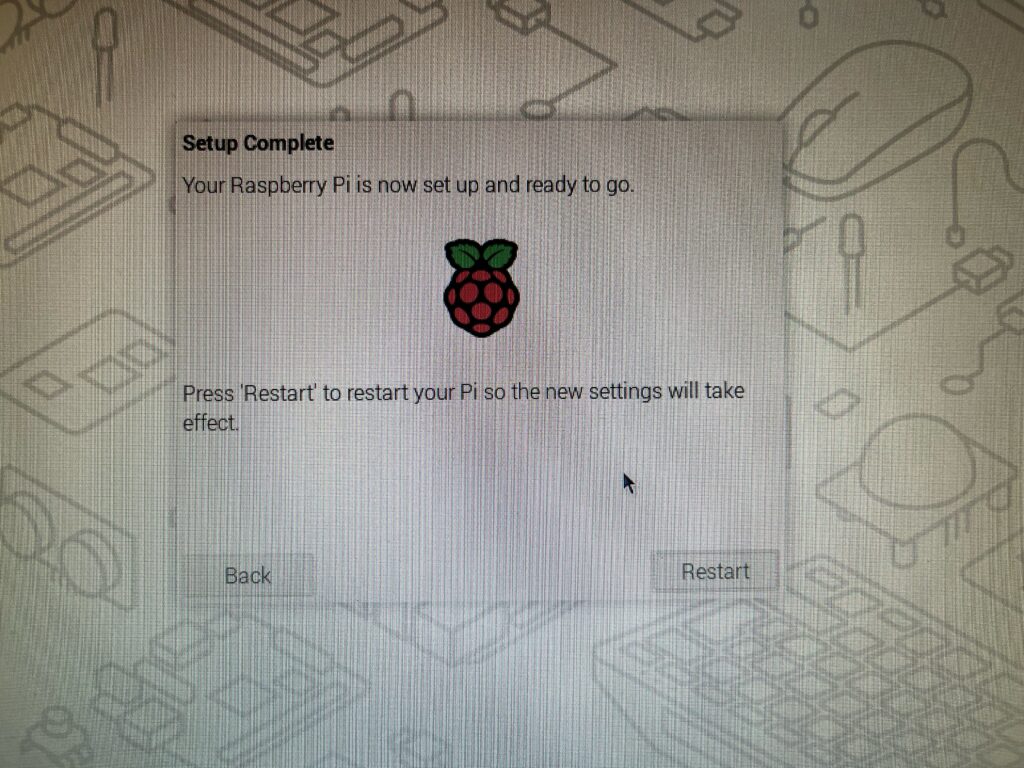
完了すると上の画像が出てきますので「Restart」で再起動してセットアップを完了します。

再び立ち上がった時に、PCのデスクトップのような画像になっていたら完了です!
お疲れさまでした!
まとめ
今回はRaspberry Piの導入として、準備するものの紹介とRaspberry Piのセットアップまでを紹介しました!
私も初心者なので、手探りなところが多々ありますが、つまずいたところやその解決方法等も紹介しつつ、私自身の成長と皆さんの参考になるブログにしていけたらと思っておりますので、今後ともよろしくお願いします!
ここまで読んでいただきありがとうございました!
では、電子工作ライフを!!

